
西南电信骨干线路,100Gbps防护,全新升级,特惠抢购,不容错过!









鲸跃云市场与生态伙伴通过产品级融合,为客户提供全面、专业、领先的产品及解决方案,共建产业互联。
我们为您提供全方位的服务与支持,确保您在使用我们的云服务时无忧无虑。
本司商誉沉淀,深耕中国国内及海外高端资源

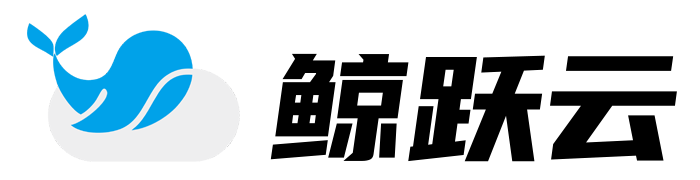
服务热线:
400-9693-369电子邮箱:
jingyueyun@88.com商务QQ:
12163881公司地址:
河北省保定市莲池区东湖商业中心1号楼542室
微信客服

微信公众号
重大通知!尊敬的用户您好,以下内容请务必知晓!
由于CentOS官方已全面停止维护CentOS Linux项目,公告指出 CentOS 7和8在2024年6月30日停止技术服务支持,详情见CentOS官方公告。
导致CentOS系统源已全面失效,比如安装宝塔等等会出现网络不可达等报错,解决方案是更换系统源。输入以下命令:
bash <(curl -sSL https://linuxmirrors.cn/main.sh)
推荐选择腾讯云(当然也可以选择其他源),一直按回车不要选Y。源更换完成后,即可正常安装软件。
如需了解更多信息,请访问: 查看CentOS官方公告
